Menu
- Help
- Software & Systems
- Hardware & Labs
- Training & Classroom Support
- Student Online Learning Hub
- AV Services & Classroom Support
- Teaching with Technology Tools
- Technology Enhanced Classrooms
- Mirroring 360
- Zoom Video Conferencing
- Getting Started With Zoom
- Helpful Resources
- Zoom For Students
- Secure Your Zoom Meeting
- Zoom Accessibility
- Echo360
- Facilities
- P3
- Presentation Room 2
- TV Studio
- Equipment Reservation
- Services
- Staff
- UMass Boston TV
- Hours Location
- Badges
- Canvas Resources for Students
- Test Scanning
- Security
- Research & Innovation
- About Information Technology
Zoom for Students

Activate your UMass Boston Zoom Account Here
It is critical to log into your Zoom account via the Desktop App if your professor is planning to utilize Pre-Assigned Breakout Rooms during class, or if your professor has required authentication to join the meeting.
| Download the Zoom Desktop Client (PC/MAC) | Learn how to login to the Zoom Desktop App using your UMB credentials. |
|
Zoom Mobile App: For iOS, search "Zoom" on Apple App Store - For Android, search "Zoom Meetings" on Google Play |
Check if you have the most up to date Zoom App Installed |
| Log into UMB Zoom account via a Web Browser | Test joining a Zoom meeting that requires "Authentication" |
| Fixes for Zoom Error Messages on Blackboard |
What You Need to Get Started:
• An internet-connected computer, laptop, or device
• The meeting ID number or URL of the meeting
• A webcam or a built-in camera and microphone on your computer, laptop, or device
• You can also check out Zoom's Getting Started Page Here
Joining a Zoom Meeting:
• Click on the link provided to you by your professor to join the Zoom meeting. Once you click on the link, Zoom will ask you to either "download and Run Zoom” (if you have not downloaded the Zoom app), or a pop-up window will appear asking you to “Open zoom.us app.” (if you have previously downloaded the Zoom app)
• You will then be asked if you want to join the meeting with video. Choose "Join with Video" or "Join without Video"
• Next, you’ll be asked if you want to join with audio. Click on the big blue button that says “Join with Computer Audio.” You can also check “Automatically join audio by computer when joining a meeting" so that you are not prompted to join computer audio for each meeting.
While in the Meeting:
The Zoom Menu Bar
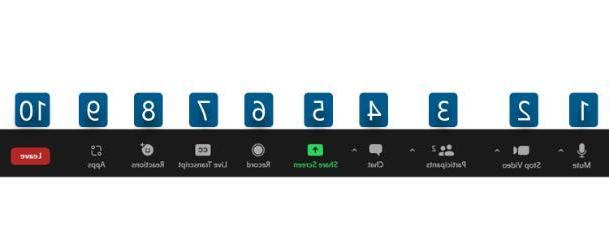
1. Microphone: Mute/unmute your audio (a red slash through the icon indicates that you are muted). You can also select your audio input (microphone), audio output (speakers), and access your audio settings by clicking the up arrow next to the microphone icon.

2. Camera: Start/stop your video (a red slash through the icon indicates that your video is off). You can also select your video input (webcam/built-in webcam), access your video settings, or turn on your virtual background (if your computer is capable) by clicking the up arrow next to the video camera icon. Check if your computer/device is able to support a virtual background through the Zoom Support Center.
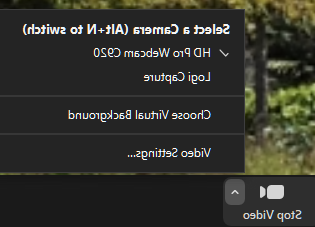
3. Participants: View a list of participants in the meeting.
4. Chat: Send a message to one person or to all participants, ask a question, or send/download files (if enabled by your professor).

5. Screen Share: This will need to be allowed by the host of the meeting. Select a specific application to share (e.g., Microsoft Word), your whole desktop, whiteboard, or directly from your iPhone or iPad. Learn more about how to share your screen during a meeting.
6. Record: If you have been granted permission by the host of the meeting, you will be able to begin recording to your resident computer here.
7. Live Transcript: If enabled by the host of the meeting, you can request that Live Transcription/captions be started for the Zoom meeting.
8. Reactions: Applaud or give a thumbs up to your professor, the presenter, or your classmates. This is also where you can Raise your Hand.

9. Apps: Access your Zoom add-on applications.
10. Leave or end the Zoom meeting
Views to Choose From
There are three views in Zoom. You can toggle between these views at the top right of your Zoom meeting window.
• Speaker View: Focuses on the speaker.

• Gallery View: Shows all participants (up to 49 people).

• Fullscreen: Maximizes screen.

| How to Rename Yourself (if enabled) | How to add Pronouns |
 |
 |
Participating in Breakout Rooms
Breakout Rooms allow participants to meet in smaller groups for small discussions and collaborations. Learn about participating in breakout rooms.
Helpful Hints for Attending a Zoom Meeting:
• Find a quiet location from which to join your meeting, and make sure you have access to a fast LAN connection, or if using Wifi, try to be close to your router.
• Join every meeting using your full first and last name, or be signed into the Zoom Desktop App.
• Make sure you have the latest Zoom app downloaded
• Use a headset (or earbuds) instead of speakers and a microphone.
• Mute your audio unless you are speaking (or in line to speak) so as to prevent disrupting the conversation.
• Remember that when on-camera, other activities such as eating, drinking, shuffling papers, etc are extremely distracting.
• If you can't use video, upload a nice profile image of your face to your Zoom Account.
• Happy Zooming!
Classroom Technology and AV Services
Healey Library Lower Level
IT-ClassTech@yueziqi.com